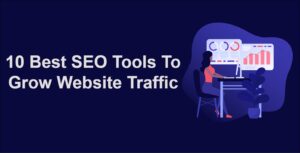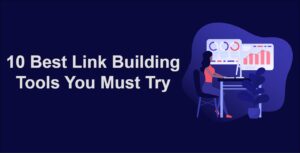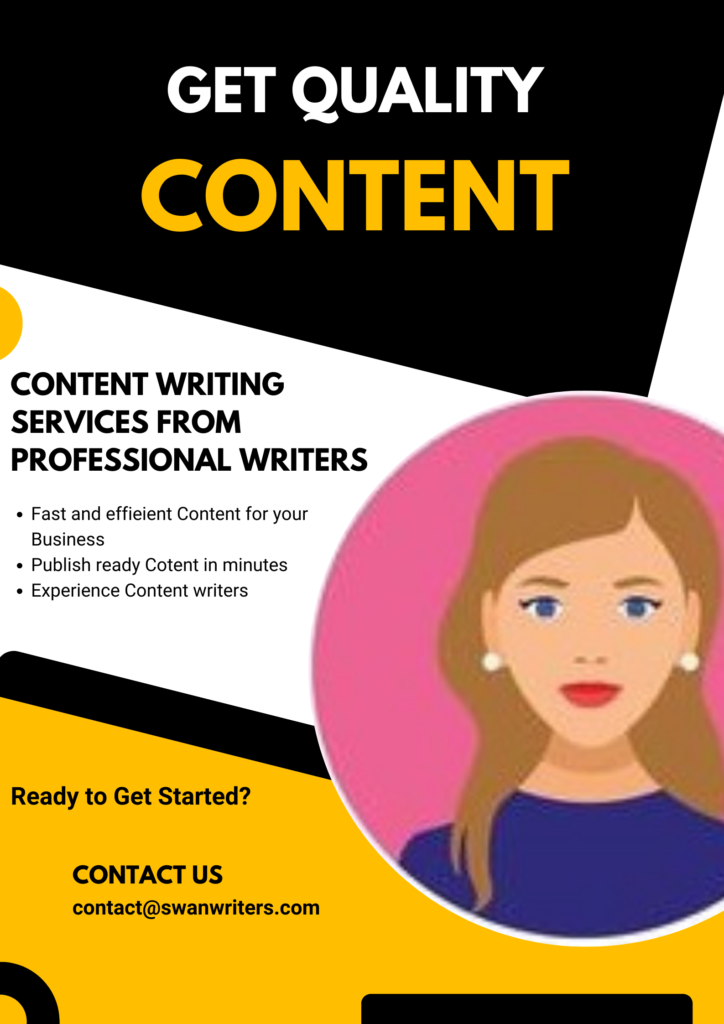Effective searching is a powerful skill. Think about how often you jump over to Google to look something up during your day. If you understand the nuances of a search engine, you have the ability to find what you’re looking for quickly, and potentially find the information you may not have specifically thought about but adds value to your query.
-
Choose browser based on search engine
If you want to search in Google, just install Chrome and if you want to search in Bing, install the latest version of Internet Explorer on your computer. So that you can type search terms directly into the Address bar.
In Chrome, this defaults to searching Google, and in IE, this defaults to searching Bing. You can switch the default search engine, but you get the best integration with these search engines with these respective browsers.
Otherwise, in Safari or Firefox, just pick your favorite search engine so you can use it automatically from the address or search box, respectively
-
Use punctuations and Boolean operators
Quotation marks mean that you’re looking for a specific phrase. Over the years, search engines have gotten so good at guessing what we want, quotation marks aren’t as necessary as they used to be. But they can still be helpful. For example:
“Bow ties are cool”
You want to find the exact match in the search engine without quotes it takes to you page talking about the cool bow tie. No need to search for the exact match.
-
Searching Within a Specific Site
Searching with the keyword is my favorite feature. Which limits a search to a specific website? This is great if a site doesn’t have its own search form, or if it isn’t working. For example:
“Peter Capaldi” site: bbcamerica.com
This will find references to actor Peter Capaldi, but only on www.BBCAmerica.com.
You can also use the site attribute to limit searches to a particular top-level domain, like .org, .gov and so on. For example:
“Fishing license” site: .gov
-
Wildcard Searches
Sometimes you know part of a phrase you’re looking for but aren’t sure of all the words or maybe how the words will be spelled. That’s when an asterisk comes to the rescue, as a wildcard. It’s especially handy if there are several ways of expressing what you want. For example:
The three *
…will show results for The Three Stooges, The Three Doctors, The Three Musketeers, The Three Tenors, and more.
For example, if you’re shopping for an Android tablet and have a budget of $300 to $600, do this search:
Android tablet $300. $600
-
Connectivity Searches
Two great keywords that show connectivity are the link and related keywords. The link keyword will show what pages link to a particular page. For example:
Link: amazon.com
The related keyword will show what sites are similar to the one you specify. Who is to say what qualifies as being similar? Who knows! The algorithms are proprietary. For example:
Related: amazon.com
If you visit a page that doesn’t have content that you’re expecting to see – for example, a news item is no longer on the front page – Google might have it cached. So try the cache operator to see what the site looked like the last time Google crawled it:
Cache: computers.tutsplus.com
-
Filtering Results
Sometimes, you might want to see only recent results or results from a specific time period. After running a search in Google, click the Search Tools link just below the Search bar, then from the submenu that appears, click anytime and make a choice. In Bing, the time is available at below bar. And in Yahoo has timings in the left column.
Also from Google’s submenu, you can choose a reading level from All Results, and choose a location on the right. Google detects your location automatically and fastly, but it will same for all the time. It tries to catch through your internet equipment. If you want to change your location, click on the Down Arrow and Enter the location which you want to show to Google. Enter a Zip or Postal code.

-
Maths conversations
If you need to do some quick calculations or convert measurements from one unit to another, Google and Bing have you covered.
Basic Arithmetic Searches in Google and Bing
Examples:
- 1035 + 698
- 317537 – 1517
- 256 * 768
- 105/39
When you enter a calculation into the Search/Address bar, both Google and Bing will display a handy calculator. You can click the buttons or use the numbers on your keyboard. If your keyboard has a number pad, this is especially nice.

Must Read Article
Why collecting website usage statistics is important?
How to Travel the World in Affordable Style with Stayful
How to Increase E-commerce Landing Page Conversions
How To Post Facebook Audio Comments?